Set Up a Self-Checkout Station
Library self-checkout stations let students check out the materials and resources they need, freeing you up for other tasks. With Destiny Library Manager, a self-checkout station can be set up that protects student information and privacy in just a few steps.
Create a Self-Checkout Station Login
To let students check out their own materials, first you need to create a new access level. Then, create a patron record to use as a login for the self-checkout station.
To create a new access level:
- Select Back Office > Access Levels.
- At the bottom of the page, click Add Access Level.
- In the Access Level field, type a name, such as Self-Checkout.
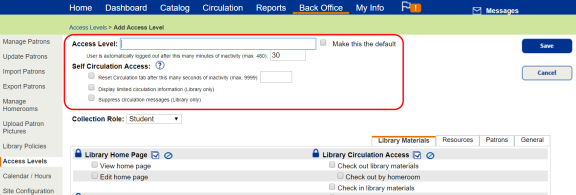
- In the User is automatically logged out after this many minutes of inactivity (max. 480) field, type 480 to set the inactivity log-out time to the maximum.
- Do any or all of the following:
- Select the Reset Circulation tab after this many seconds of inactivity (max. 9999) checkbox, and type the number of seconds of inactivity before the Circulation tab resets. In Destiny, this is the preferred method for resetting the Circulation tab.
- If you want only patron first name, picture and last item checked out to show during checkout, select the Display limited circulation information (Library only) checkbox.
- If you want the hold and block messages to direct patrons to talk to their librarian during checkout and checkin, select the Suppress circulation messages (Library only) checkbox.
- If you want to let students check out materials, from the Library Circulation Access section, select the Check out library materials permission. If you want to let students check in materials, select the Check in library materials permission.
can
- Click Save.
|
Notes:
|
Once the Self-Checkout access level is created, create a patron account with that access level:
- Select Back Office > Manage Patrons.
- Click Add New Patron.
- Type a name, such as Checkout, and a barcode number.
- From the Access Level drop-down, select the access level you created.
- Type a User Name and New Password to use for the self-checkout station.
- In the Confirm Password field, type the same password.
To set up the self-checkout station each day, log in as the Self-Checkout user you created.
References